
Tap on ‘Action’ panel and then click on ‘New’ for adding a new action into the task. Further you can also set the expiration date and time of the scheduled task.Īfter you have mention the timings according to you preference then click ‘OK’. You can also check the box for ‘stop task if it runs longer than’ option and select the time period. Then select whether you want to ‘repeat every task’ and its ‘for a duration of’ from the list of time period. Into the Advanced settings, Check the box if you want to ‘ delay the task’ from the preset time period. If you select Weekly then you will be asked about how many days to recur and which day you want to set

Here we have set the task to run on a monthly basis and so the option for months and days is shown. Also, select on what basis you want to run the task. Further, select the date and time according to your preference. According to our example we will select ‘On the schedule’ option. On workstation lock/unlock: Only mention the user name and connection of the computer.īut for each task the additional settings remain the same.On connection/disconnect from user session: Mention the user name.At task creation/modification: No additional settings are required.At idle: You have to make changes directly into the conditions create task settings.At Startup: No additional settings are required.At log on: Mention the user name for whose logging on the task will run.On the Schedule : You are able to set the time and date for the task as well as the duration of the task like one time, daily, weekly or monthly.
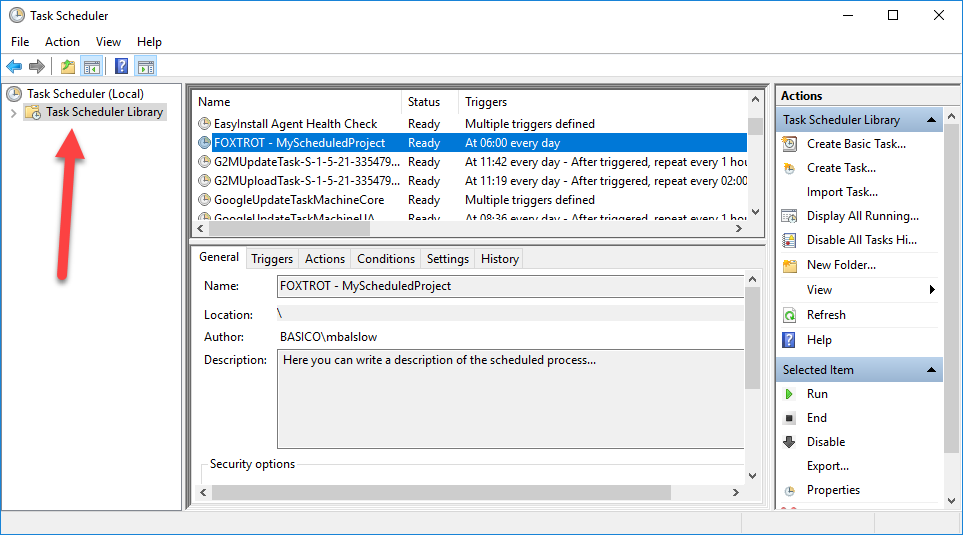
You can also set advanced options into Triggers settings. Now click on the ‘Triggers’ tab at the top and then click on ‘New’ for setting up that at what time, day and date the task should begin.

Check the ‘hidden’ box, if you want to hide the task when it’s going on. Check ‘ Run with highest privileges’ option, if you are creating a task for an administrative account and logged in as a user account during running the task. Select whether you want the task to run when the user is either logged on or not logged on. Now change the user or keep the same account for whichever you have to create and run the task. In this tutorial, we are taking an example to create a task for ‘playing motivational songs for the first three Friday of every month at 6 a.m. Mention the name and description (optional) of the task you have to make a schedule. A Create Task dialogue box will appear, where into ‘General’ tab you have to set up name, descriptions and security option of the task.


 0 kommentar(er)
0 kommentar(er)
